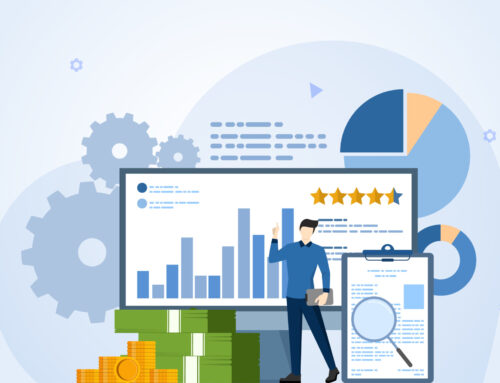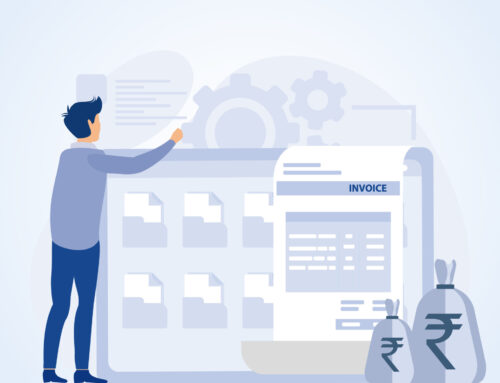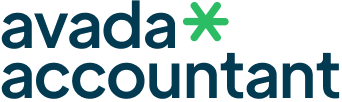In today’s quick-paced business age, customization is no longer a luxury—it’s a requirement. Especially for accounting software like Tally ERP 9, organizations desire features that cater to their unique requirements. That is where the journey of Tally ERP 9 customization starts.
To better understand, we have created an easy-to-understand infographic that divides the process into sequential procedures. But before that, let’s understand why it’s crucial to customize Tally ERP 9.
Why Customise Tally ERP 9?
Tally ERP 9 is a robust, flexible, and scalable ERP solution. Nevertheless, all business processes aren’t the same. With customization, businesses are able to:
- Automate repetitive jobs
- Enhance reporting capabilities
- Integrate with third-party systems
- Increase accuracy and efficiency
- Meet specific industry standards
Along the way, businesses are able to work more intelligently and save valuable time.
When Do You Need Tally ERP 9 Customization?
Certain of the common scenarios are:
- Adding new voucher fields or invoice fields
- Automation of GST returns
- Creating customized dashboards and reports
- Authorization and control over workflows
- Integration with e-commerce or CRM software
By doing so, customization ensures Tally remains attuned to your business goals at all times.
Step-by-Step Tally ERP 9 Customization Process
Now, let us guide you through the Tally ERP 9 customization process in a simple and engaging infographic.
Tally ERP 9 Customization Process
- Requirement Analysis
We first discuss and analyze your business needs and pain areas.
- Feasibility Study
Next, we check if your requirements are technically feasible using the Tally platform.
- Documentation
Lastly, we record the entire customization scope, including features, functionalities, and desired outcomes.
- Development
Next, our technical professionals begin developing the custom solution in TDL (Tally Definition Language).
- Testing
Then, the solution is rigorously tested for accuracy and reliability.
- Deployment
Once tested successfully, we deploy the customization in your live Tally environment.
- Training & Support
Finally, we provide hands-on training and support to ensure smooth transition.
- Testing
Then, the solution is rigorously tested for accuracy and reliability.
- Deployment
Once tested successfully, we deploy the customization in your live Tally environment.
Benefits of Tally ERP 9 Customization
In addition, here are the major benefits:
- Customized solutions for your business
- Boost in operational efficiency
- Effective real-time reporting
- Less manual intervention
- Future-proof scalability
Conclusion
Need to automate your accounting process?
Contact us today for expert Tally ERP 9 customization services!
Migrating from QuickBooks to TallyPrime can sound like a hassle, but if you follow the correct steps and use the right tools, it can be achieved smoothly and effectively. Whether you’re migrating because of compliance, cost-savings, or a preference for TallyPrime’s powerful features, this step-by-step guide will help you through the complete process of migrating your accounting data without any trouble.
Why Switch from QuickBooks to TallyPrime?
Most businesses in India and around the world are opting for TallyPrime over QuickBooks because of:
Better GST Compliance: TallyPrime is designed for Indian GST standards.
Offline and Secure: No need for internet to use core functions.
User-Friendly Interface: Streamlined UI and easy report generation.
More Control: Tally provides end-to-end customization and flexibility.
Pre-Migration Checklist
Before initiating the migration process, ensure that:
Back Up Your QuickBooks Data.
Make Sure You Have TallyPrime Installed (latest version).
Have Microsoft Excel Installed (for data mapping).
Set Up New Company in TallyPrime with appropriate financial year and base currency.
Step-by-Step Guide to Migrate QuickBooks Data to TallyPrime
Step 1: Export Data from QuickBooks
Export the following major reports from QuickBooks in Excel (.xlsx) or .csv format:
Chart of Accounts
Customers & Vendors
General Ledger
Trial Balance
Sales and Purchase Reports
Inventory Details (if any)
Tip: Always select “All Dates” while exporting to have a complete record.
Step 2: Prepare the Data for TallyPrime
TallyPrime imports data in a certain format. Utilize Tally’s Excel Import Templates or applications such as Tally Import Utility (TDL or third-party applications) to:
Reorder columns to Tally format
Map account heads and GST fields
Convert negative amounts in the proper format (e.g., credit entries)
You might require some Excel expertise or assistance from a Tally professional here.
Tip: Always select “All Dates” while exporting to have a complete record.
Step 3: Create Ledgers and Masters in TallyPrime
Prior to importing transactions:
Create all ledgers (accounts, parties, tax ledgers) in TallyPrime manually or through Import Masters from Excel.
Accomplish optimal grouping (Sundry Debtors, Creditors, Sales, Purchases, etc.).
Step 4: Import Transaction Data
After ledgers and masters are available:
Utilize Tally’s Data Import feature (Gateway of Tally > Import Data > Vouchers).
Navigate to your formatted Excel/CSV file.
Select appropriate options (e.g., overwrite or merge duplicates).
Check data post-import.
Step 5: Validate & Reconcile
Post-import:
Verify opening balances with Trial Balance.
Reconcile GST Reports, Balance Sheet, and Profit & Loss.
Check Inventory (if applicable) and tax calculation.
Pro Tips for Smooth Migration
Use Automation Tools: If your data is large or complex, consider using third-party tools like SleekBill, MMC Convert, or Tally Import Utilities to automate the process.
Hire a Tally Expert: For seamless transition and error-free reports.
Test in a Dummy Company: Always test import in a sample company before going live.
Conclusion
Migrating from QuickBooks to TallyPrime can provide your business with increased control, compliance, and affordability. By referring to this step-by-step tutorial and taking correct backups, your migration will be safe and seamless.